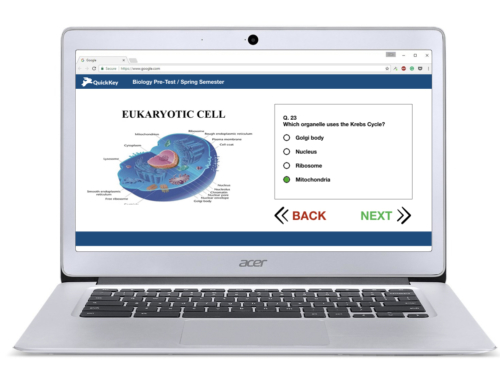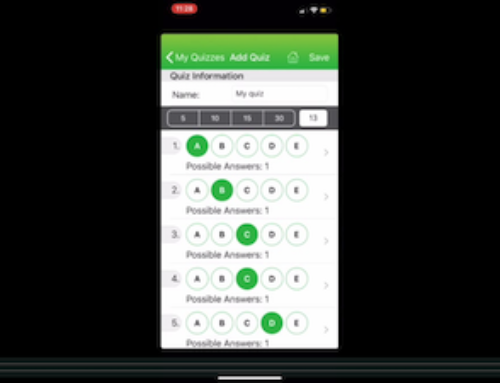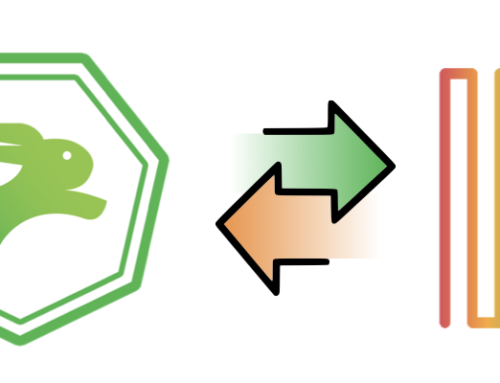There are 2 Ways to load student rosters:
Google Classroom, PowerSchool, and Uploading a Spreadsheet
- Upload a spreadsheet: https://youtu.be/gH6mriGKewE
- Google Classroom Sync: https://youtu.be/KqCpmbp-Ejo
1. Google Classroom Rostering: Step by Step Video
2. Upload a roster spreadsheet: Step by Step
How long does it take? About 2 minutes once you have a list of your students ready for import.
Step 1: Download the Import Template
Step 2: Once you have the template, you want to add your student information. We strongly recommend you include a Course assignment for each student.
When you are done adding your info to the Import Template, it should look something like this:

Understanding the import template
Some fields are more important than others. Here is what you need to know:
- First Name: Please only put the first name of the student here
- Last Name: Please only put the last name of the student here
- Email: Many of Quick Key’s coolest new features use student email. Include it! We won’t share it, and we follow COPPA and FERPA best practices.
- Student ID: this is for Quick Key use only, and if you don’t include one, Quick Key will make it for you. If in doubt, leave it blank!
- External ID: put each student’s district ID into this field. You will use it to send scores and other data to your school’s electronic grade book or Google Classroom.
- Course Assignment: perhaps the MOST IMPORTANT of all the fields. Include the Course assignment now, because otherwise it will take a long time to build your courses in the app.
Step 3: Upload your Spreadsheet
Now you are ready to upload your spreadsheet. Our Wizard will help you, and it’s pretty simple. Here’s how you do it:
- login to Quick Key at www.quickkeyapp.com.
- Press “Students” in the left menu
- Press “Upload Class Rosters”
- Press “Browse for File” and find your spreadsheet file (don’t forget to save it first!)
- Use the Wizard to map your columns to the column headings in the Wizard. If you are using the Import Template, they should already match.
- Press “Import Students”
AND YOU’RE DONE!
Don’t forget, you can always get help by clicking the little green circle in the bottom right corner of the screen.