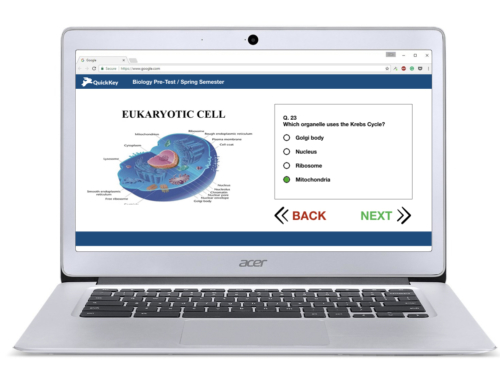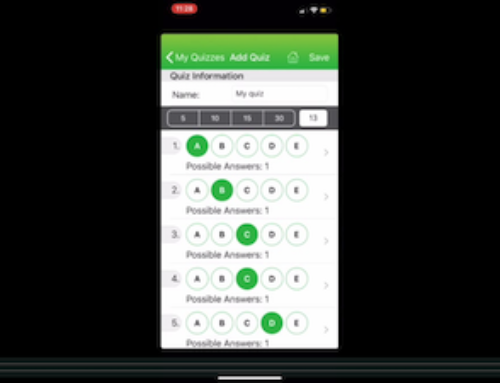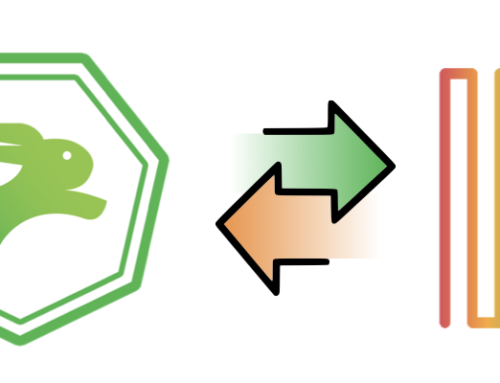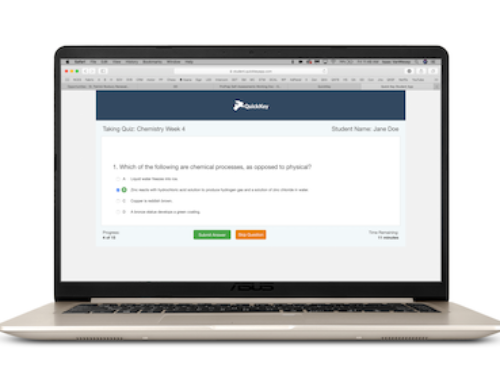Import your Roster from PowerSchool so you can easily Export your Quick Key scores back into PowerTeacher Later.
PowerSchool, like other SIS and LMS systems, allows you to import scores from a spreadsheet (Excel or Google Forms) file or CSV file. CSV stands for “comma separated values” and it is a format you can “save as” from both Excel and Google Forms.
But before you can import your scores, you need to make sure that each of your student records in your Quick Key roster includes the Student ID that identifies each student in PowerSchool and PowerTeacher. The easiest way to include these Student IDs in your Quick Key roster is to import them directly from PowerTeacher.
Importing your PowerTeacher Roster into Quick Key isn’t difficult. It involves two steps: Exporting your roster from PowerSchool, and then importing that file into Quick Key using the Student Import Wizard.
Exporting your Roster from Powerschool
It all starts with exporting your roster from PowerSchool. Here are the steps:
In Powerschool:
- Open PowerTeacher Grade Book
- Choose Output Type: CSV
- Choose to include Student Name, Student Number, and the Course(s) you want to export
- Click “Export” and save to your computer.
Importing your Roster into Quick Key
- Download and open the Import Template in Excel or Google Sheets
- Once you have the template open, you want to paste the student data from the CSV file you downloaded from PowerTeacher. So now find the CSV file you downloaded from PowerTeacher and open it as well.
- Copy all of the student names from the PowerSchool export’s Name column in to the Last Name column of the import template.
- NOTE: PowerSchool exports student names into a single column, first and last names together, separate by a comma. Quick Key imports students using First and Last name in two different columns. If you would like to separate the Student Names into two columns before copying them to Quick Key, you can, using the Text to Columns command in Excel and Google Sheets. However this is not strictly necessary.
- Next, you want to add the PowerSchool Student IDs to the import template for Quick Key. This is a critical step, because it is how you will match up your Quick Key scores when you want to import scores back into PowerSchool. Copy all of the student ID numbers from the PowerSchool file into the Import Template’s “External ID” column. DO NOT paste them into the Student ID column. You can leave the Student ID column blank and Quick Key will automatically assign a Quick Key 4-digit student ID to each student.
- Add any courses that your students are in to the Course column in the import file. If one student is in many courses, you can add those course names into blank columns after the Course column.
- Save the import file.
When you are done adding your info to the Import Template, it should look something like this:

Understanding the import template
Some fields are more important than others. Here is what you need to know:
- First Name: Please only put the first name of the student here
- Last Name: Please only put the last name of the student here
- Email: Many of Quick Key’s coolest new features use student email. Include it! We won’t share it, and we follow COPPA and FERPA best practices.
- Student ID: this is for Quick Key use only, and if you don’t include one, Quick Key will make it for you. If in doubt, leave it blank!
- External ID: put each student’s district ID into this field. You will use it to send scores and other data to your school’s electronic grade book or Google Classroom.
- Course Assignment: perhaps the MOST IMPORTANT of all the fields. Include the Course assignment now, because otherwise it will take a long time to build your courses in the app.
Upload your Spreadsheet into the Student Import Wizard in Quick Key.
Now you are ready to upload your spreadsheet. Our Wizard will help you, and it’s pretty simple. Here’s how you do it:
- login to Quick Key at www.quickkeyapp.com.
- Press “Students” in the left menu
- Press “Upload Class Rosters”
- Press “Browse for File” and find your spreadsheet file (don’t forget to save it first!)
- Use the Wizard to map your columns to the column headings in the Wizard. If you are using the Import Template, they should already match.
- Press “Import Students”
AND YOU’RE DONE!
Don’t forget, you can always get help by clicking the little green circle in the bottom right corner of the screen.